Hey everyone, I want to start by saying that what I’m about to show you is both really funny and incredibly useful. I’ll walk you through the whole process, and I promise you’ll pick up a valuable trick.
I’m going to demonstrate how to hide a file within an image.
First things first, we will go step by step,
- You need to choose a picture whatever you want.
- Then make a new folder and copy that image into it.
- Don’t forget to also copy the file you want to hide into that same folder, like so:

- Okay, so we’ll need the WinRAR program. If you don’t already have it, please go ahead and download it, actually you can just google it and download, then install it on your computer.
- I’ve already created a folder on the “D” drive, and I called it “1”. You should be able to see it if you look below.
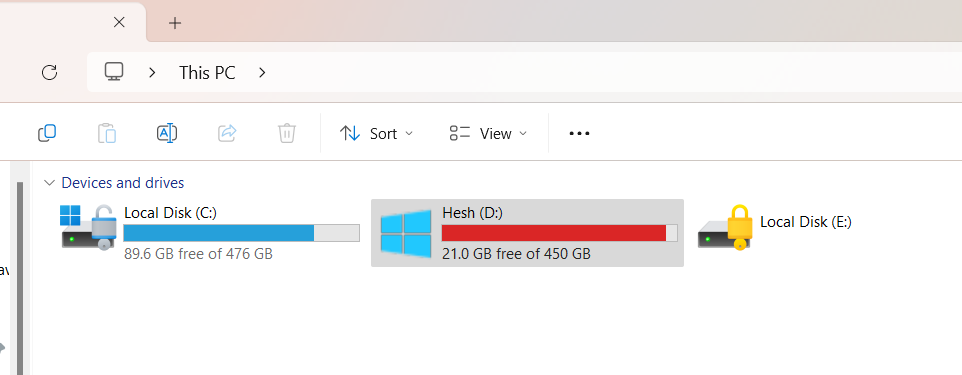
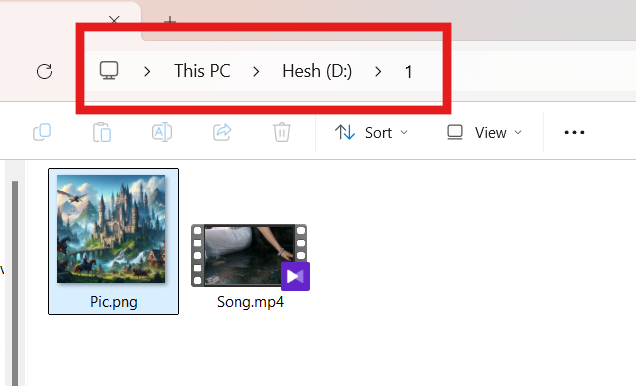
- Okay, so I’ve got a file named “song.mp4” and an image called “Pic.jpg“.Now, right-click on “song.mp4”. You’ll see an option that says “Add to archive“; go ahead and click on that, like the picture below shows.
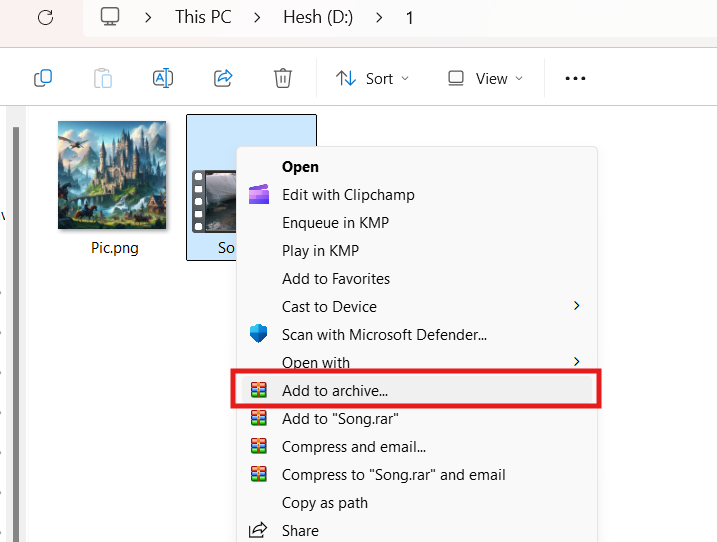
- Okay, so now you’ll notice you have some options. If you want to make a RAR file, go ahead and choose that. Otherwise, just pick ZIP, or whichever format you prefer.
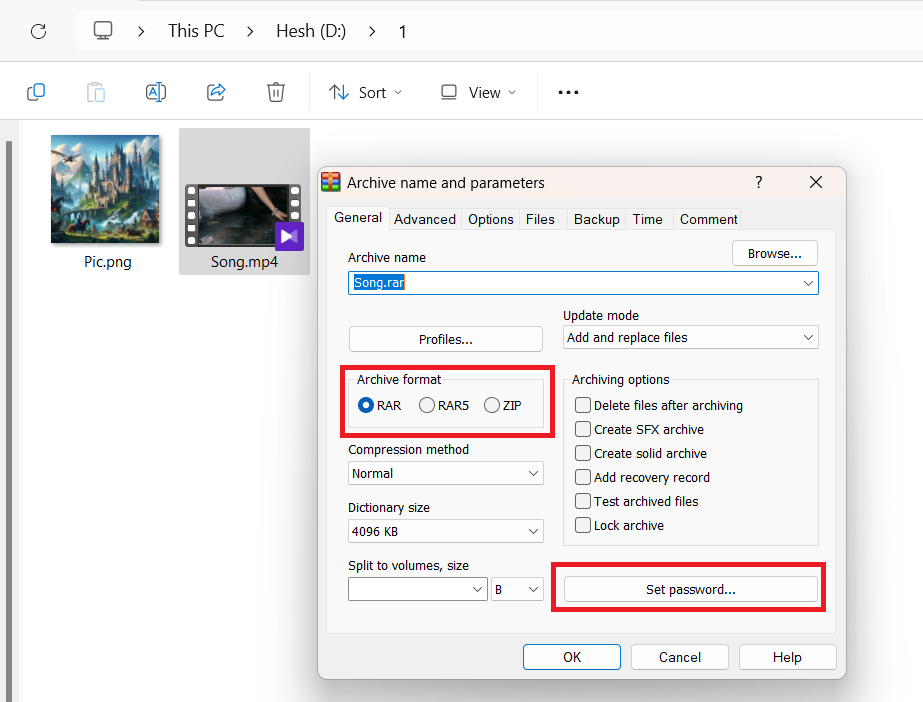
- If you’d like to create a password, just click the “Set Password” button and you’ll see something like this.
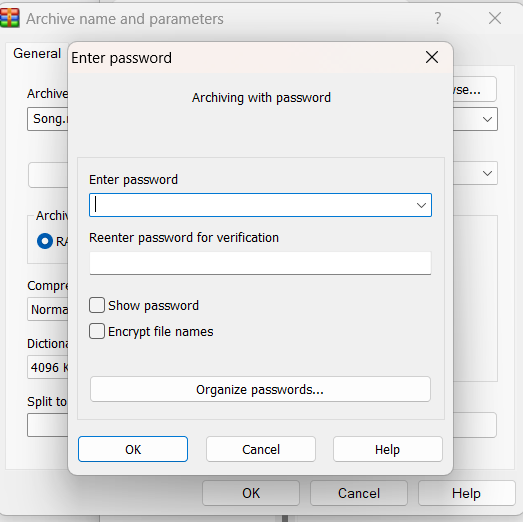
- Go ahead and type in your password, and if you want, choose the “Encrypt” option – I won’t explain it here, just try it out and see the difference. After that, click “OK” and then “OK” again. You’ll then be able to view your file, and it should look like the example below. I’ve created both RAR and ZIP files for you.
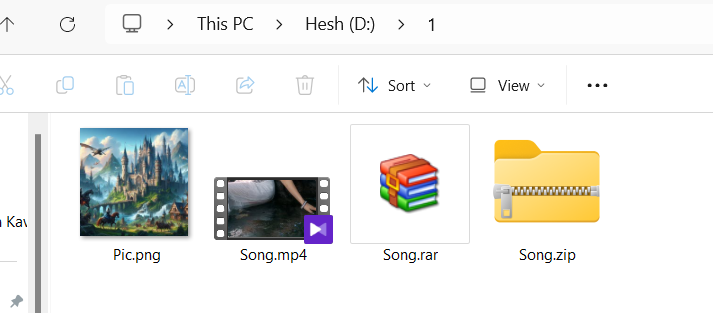
- Okay, if you’re ready, you can go ahead and delete the “Song.mp4” file. You’ll only need “Pic.jpg” and “Song.rar” from now on.Next up, we need to open the command prompt. Just follow these steps:1. Press the Windows key and the R key at the same time.
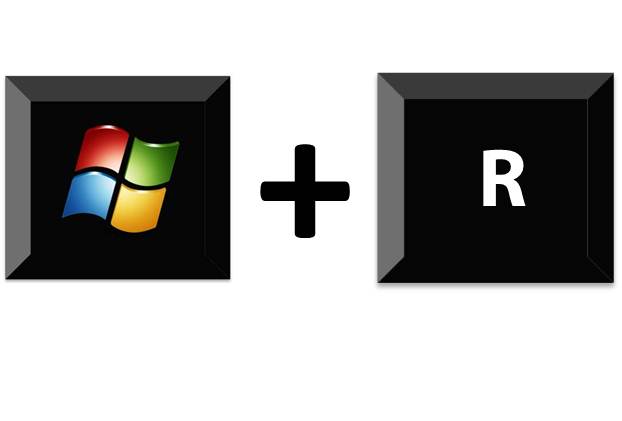
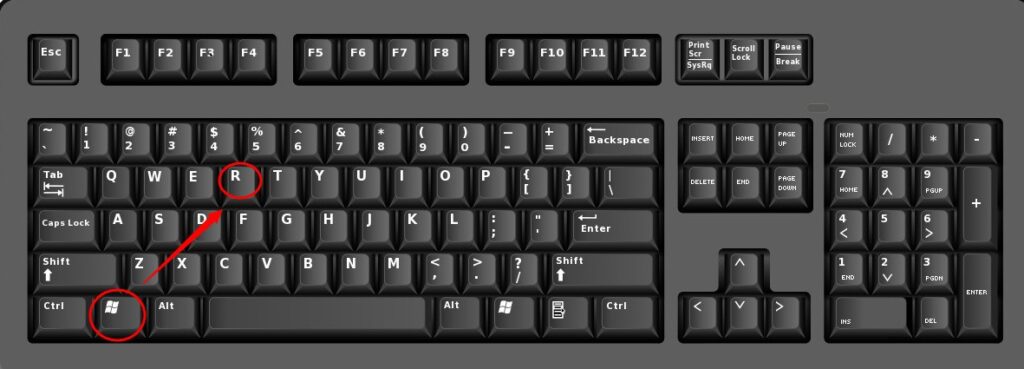
-
Now type CMD on run box and press enter.
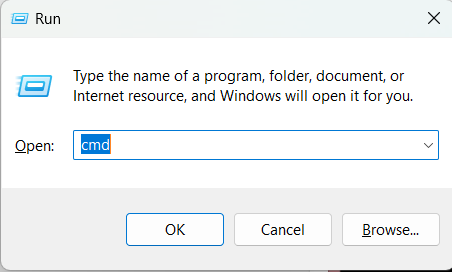
-
Then command prompt will be opened, now we want to go to D partition therefore type this command and press enter then we can go to D partition, I have showed it beforeType like this and press Enter D:
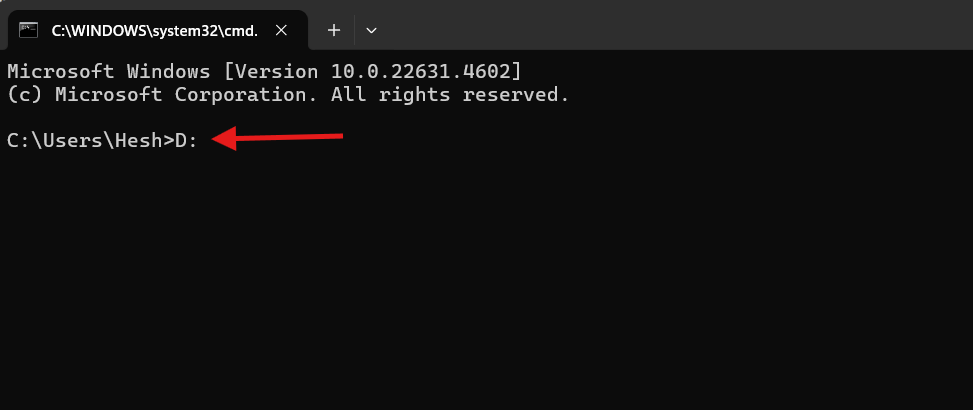
-
Now we are in D partition, if you want to go to other partition you can type partition name and go, For an example imagine if we want to go to F partition type like this F: and press enter.SO now we want to enter the folder “1” Which we have already created in “D” Partition. All the files available in this folder, so we need to go into this folder.
Our folders name is 1, Therefore type like below.CD 1This command is using to enter into the folder.CD <folder name>
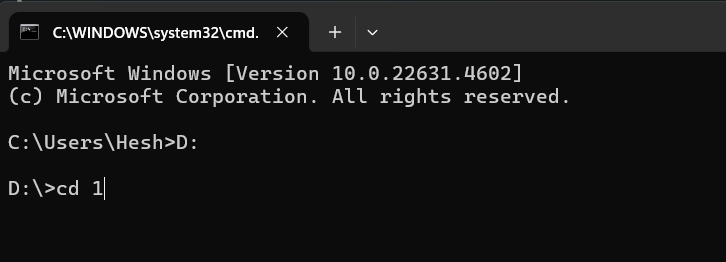
- Okay, we’re inside the folder now. To see what’s inside, just type the command `DIR` and hit Enter. You should see something like this:
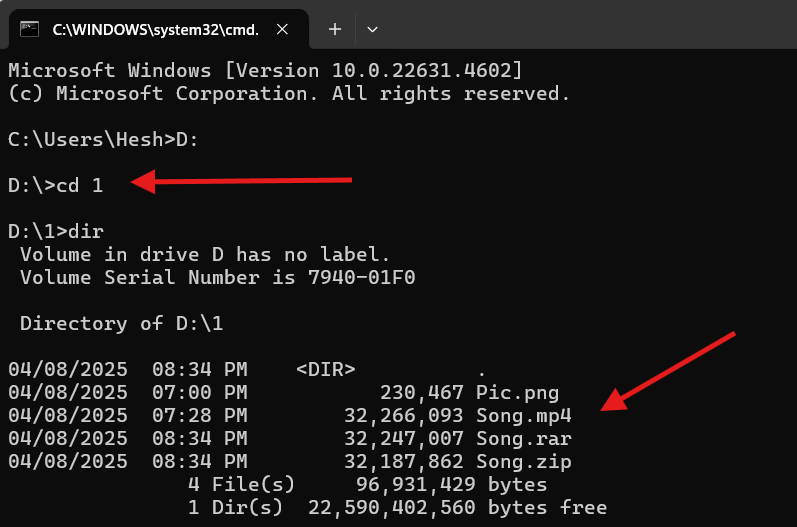
- Alright, you can now view all the folders and files within them. Now comes the fun part!
If you want to add a RAR file into the Picture, just follow the steps below.
copy/b {image name} + {RAR or ZIP File Name} {Newly Creating File Name}
Copy /b Pic.jpg + Song.rar new.jpg
Here how it’s doing with ZIP fileCopy /b pic.jpg + song.zip hide.jpg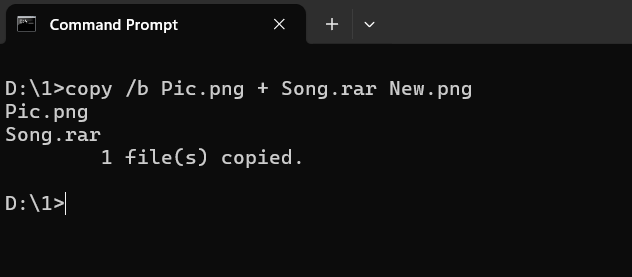
-
Pic.jpg = this is our image
Song.rar = that is our WinRAR folder
Song.zip = this is the Zip folder
New.jpg = New file that we created, you will see Song.rar in this new picture
Hide.jpg = New file that we created, you will see Song.zip in this new picture
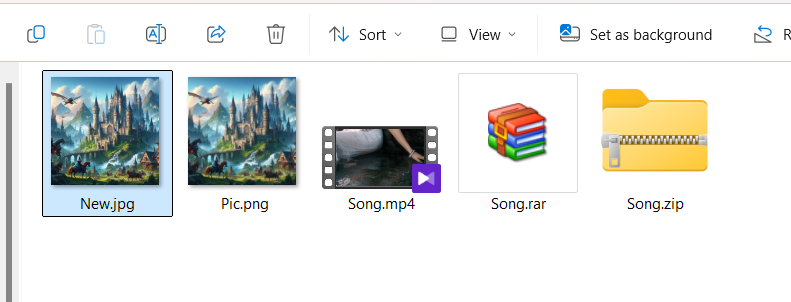
- Now look at the Properties of the file which we have created, you will see the size of the file
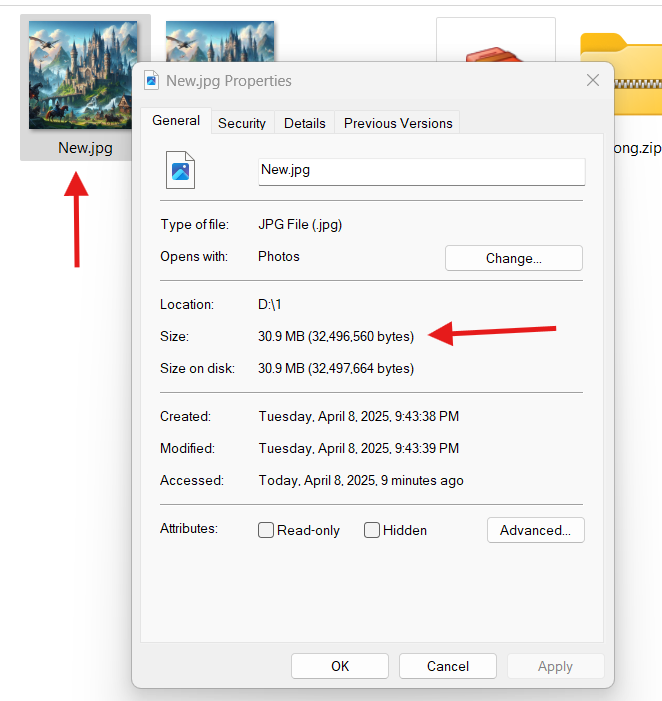 Okay, so you might be wondering how to open this file again. If you try to double-click and open it like usual, you’ll see that it just opens as a picture file. You won’t see anything else, Let’s check how to open this
Okay, so you might be wondering how to open this file again. If you try to double-click and open it like usual, you’ll see that it just opens as a picture file. You won’t see anything else, Let’s check how to open this- Okay, so here’s how you do it: First, launch WinRAR. Then, just drag and drop the picture into WinRAR, like the example shows.
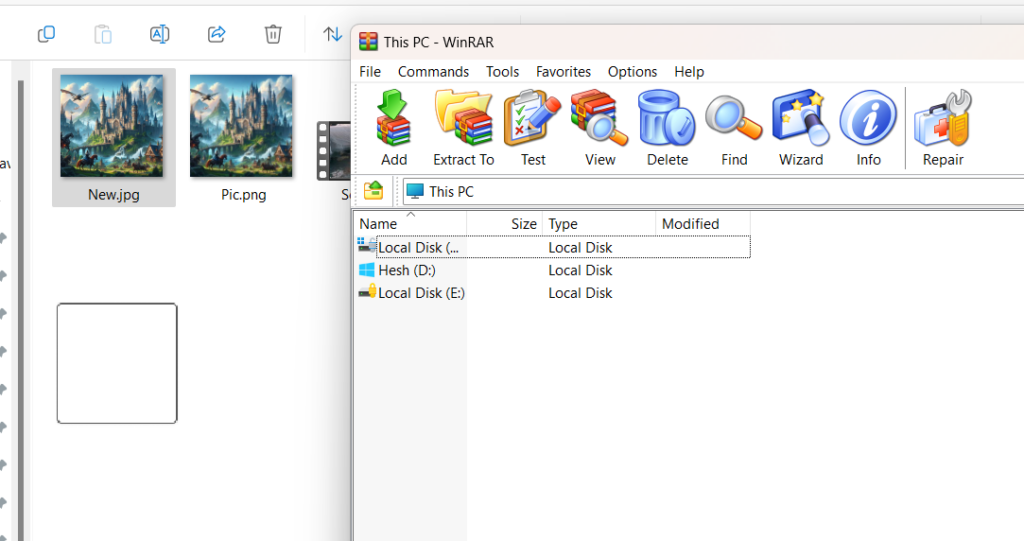 There is another way that you can open it, just open the WinRAR and go to the same path and open it through WinRAR
There is another way that you can open it, just open the WinRAR and go to the same path and open it through WinRAR
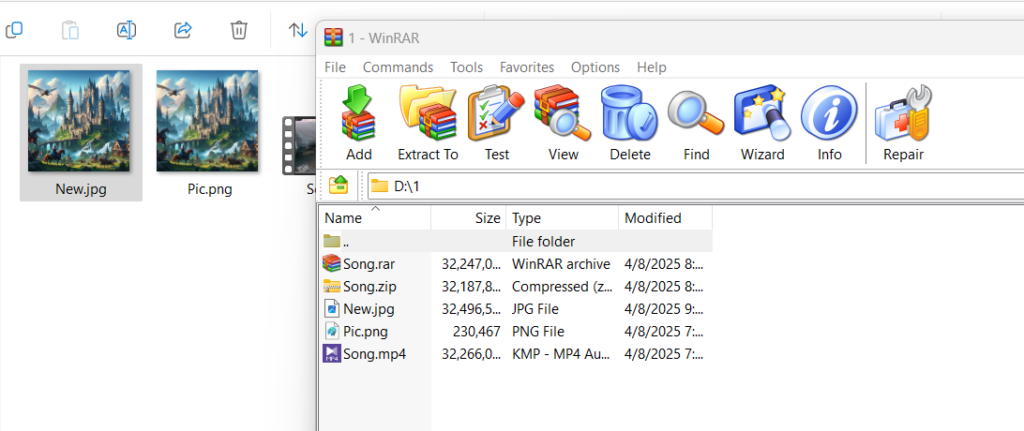
- Okay, so you should now be able to see the video we added earlier. Feel free to open it up, or extract the files, or do whatever you need. Just a heads up, if you set a password when you originally created the RAR or ZIP file, you’ll need to enter that password to access it. That’s it!
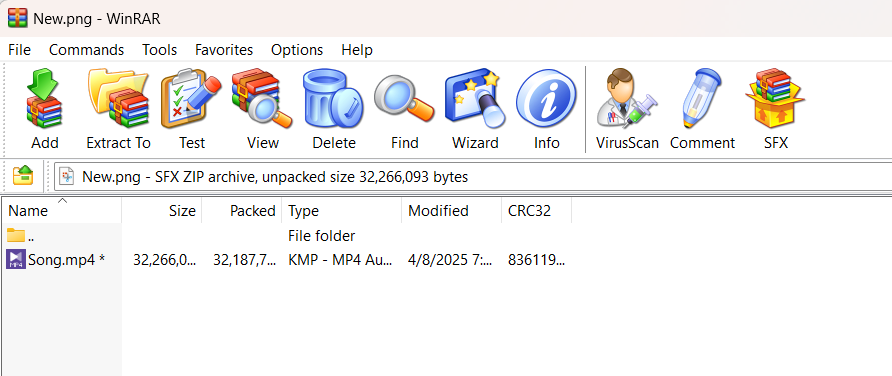
Alternatively, you can right-click on the file, choose “Open with,” and then select “Choose default program.” From there, locate WinRAR, and you’ll get the same outcome. Give it a try, everyone!By E.M Nimesh K Amarasinghe